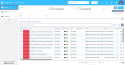Searching for issues and tasks
| DMF |
141304 HELPDESK ISSUES SEARCH or 142603 HELPDESK SIMPLIFIED ISSUE SEARCH |
The search screen of help desk issues can be accessed from the Help Desk Portal in the Issues menu.
Important
The partitioning by customer or company is checked when searching for issues and tasks and opening them. If you are partitioned by company and/or by client:
- The search results will only contain issues from companies or customers on which you are partitioned.
- From a hyperlink, you will be able to open the issue only if you are partitioned on its company and/or customer.
For more information about partitioning, refer to Restricting user access.
Various search methods are available depending on your needs:
- Quick search from an issue number (complete or partial).
- Search using search criteria added in quick access. The most used search criteria are then quickly accessible.
- Advanced search from a dedicated search window that gathers all search criteria.
From the upper bar of the Help Desk Portal, the search bar is used to quickly search for one or multiple issues with their numbers only.
| 1 | In the search field on the right of the upper bar: |
- Specify the exact number of the issue you want to search for,
- use the escape character '*' to start searching for issues that start with / end with / contain the specified value.
| If I search... | I find... |
|---|---|
| 211 | The issue Number 211. |
| *211 | Issues whose number ends with 211: 2021211, 2022211, and so on. |
| 211* | Issues whose number starts with 211: 2110001, 2112003, and so on. |
| *211* | Issues whose number contains 211: 2022110, 2211006, and so on. |
| 21*1 | Issues whose number starts with 21 and ends with 1: 21011011, 210811, and so on. |
Note
You must specify at least 3 characters to start searching.
| 2 | Press the Enter key. |
The search is started:
- If the value is specified without the escape character '*' and matches only one existing issue, it is opened automatically.
- If the value is specified with the escape character '*' and matches to only one existing issue, it is displayed as a search result.
- If the value specified matches multiple issues, those are listed in the search results.
- If the value specified does not match any issues, no results are displayed.
The Help Desk Portal allows you to search for issues and tasks based on certain search criteria.
If you specify one or more task search criteria, only tasks will be searched for and the task matching the search result line will open.
If no task criteria is specified, issues will be searched for and the issue matching the search result line will open.
Important
If you specify an issue number without the escape character * in the Number criteria, the other search criteria specified will be ignored and the search will be exclusively based on the issue number.
Reference
For more information about searching, refer to Performing a search.
When a search for issues is started, results are displayed in a table in the Search results section.
Reference
For more information about the setup of results in table view, refer to Setting up results in table view.
In the search results table (issues or tasks), the status of each issue can be quickly identified since each status is associated with a color. For the Exceed GRT, Exceed GFRT and Exceed GRT and GFRT statuses, the color can be seen on all columns except Number, Status and State if a color is already applied on them. For all the other statuses, the color is displayed on the Number, Status and State columns.
Each status is associated with a default color:
| Status | Default color |
|---|---|
| Open | #FD5765 |
| Pending | #9F97C5 |
| Resolved | #00BBFF |
| On hold | #FF9300 |
| Closed externally | #0CDCAF |
| Closed internally | #8EBFA0 |
| Exceed GRT | #FFCDFF |
| Exceed GFRT | #FFB4B4 |
| Exceed GRT and GFRT | #DCC8FF |
Those default colors can be customized from the preferences in the Help Desk Portal.
Reference
For more information about customizing colors associated with each status, refer to Managing preferences.
Important
This feature requires feature flag: Transverse domain > Operation sur Critere.
It is possible to chose the behavior of search criteria in the Help Desk Portal > Issues menu by clicking on the arrow at the right of a search criterion. When a behavior is applied to a criterion, its name is displayed between parenthesis at the right of the relevant criterion.
According to the criterion, it is possible to chose between the following behaviors:
- Among - search results displayed match all possible values for the criterion. This behavior is the default behavior.
- Empty or among - search results displayed match the values specified for the criterion or the empty fields.
- Except - search results displayed match all possible values except the values specified for the criterion.
- Empty or except - search results displayed match the other values than the one specified for the criterion or the empty fields.
- Empty - search results displayed match the empty field for the criterion. When this behavior is selected, the criterion is grayed out and cannot be specified.
- Not empty - search results displayed match all possible values for the criterion. When this behavior is selected, the criterion is grayed out and cannot be specified.
- Between - search results displayed match the interval between the dates specified for the criterion.
Example
An employee wants to see issues without any person assigned to the issue. To do so, they click on the arrow at the right of the Assign to criterion and select the Empty behavior then start the search by clicking on Search. Search results display results without any person assigned to the issue.
From the search screen, click on in the Actions column to open a search result.
Tip
Ctrl+click on the icon allows you to open the issue in a new tab of the browser.