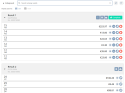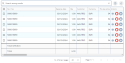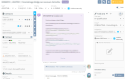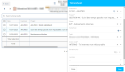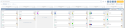Managing search results
On web portals, two main views are available for search results:
- The list view, which presents a block-by-block display. This view offers restricted search options. As such, only sorting options are available.
- The table view, which presents a detailed display of results. This view offers more search options.
The views available differ depending on the search screens.
When results are displayed in list view, a block by result is displayed and each block contains the details of the lines contained within the block.
The Expand all or Collapse all button, located on top of the results table, can be used to expand or collapse all the results displayed to show or hide details.
A quick search field is available on top of the results. The search starts as soon as one character is typed and the results are filtered automatically.
From the header of the screen, you can also sort the blocks. Click on on the right of the search field in order to display sorting options:
| Sort headers |
Allows you to sort information available in the header of each block. This sorting modifies the order of blocks. The option displays a window to manage the sorting options. The Columns available option displays the various criteria on which a sorting is possible. Use the search field to quick find a criterion. The search is started as soon as the first character is entered and the criteria of the Columns available are consequently filtered. Move it to the Sorted columns section on each criterion you want to sort:
Click on Apply to sort the elements according to the selected criteria. |
| Sort content |
Allows you to sort the lines available in each block. This sorting modifies the order of lines in each block but does not modify the order of blocks. The option displays a window to manage the sorting options. The Columns available option displays the various criteria on which a sorting is possible. Use the search field to quick find a criterion. The search is started as soon as the first character is entered and the criteria of the Columns available are consequently filtered. Move it to the Sorted columns section on each criterion you want to sort:
Click on Apply to sort the elements according to the selected criteria. |
| Default sorting | Click on this option to go back to the default sorting. |
When search results are displayed in a table from the search screen of a portal, a results table is displayed at the bottom of the screen.
A maximum number of 1,000 results can be displayed in a search. Those results are displayed in pages for which the number of lines displayed per page can be selected from the N. of lines / page drop-down list at the bottom of the table. 100 lines per page can be displayed at the most.
Note
Exporting to Excel allows you to export more than 1,000 results. For more information about exporting to Excel, refer to Exporting to Excel.
To navigate from one results page to another, use the and
arrows at the bottom of the screen.
A quick search field is available on top of the results table. The search starts as soon as one character is typed and the results are filtered automatically.
On the right of the quick search field, the icon allows you to refresh results.
In the search results, the Actions column contains icons used to perform actions on the results. Click on an icon in order to perform the related action.
The icon allows you to open a result.
By default, the Actions column is the last column of the table but it stays visible on the right of the table. If needed, it can be moved to the left using the icon on the right of the search field then Manage columns (see Managing columns).
To open a search result, click on the icon in the Actions column on the desired line. On the Purchase Portal, the Sales Portal and the Help Desk Portal, you can open the result in a new tab by Ctrl-clicking on this icon.
Depending on the object type, either the record sheet of the object opens, or the form of the object opens in a pane on the right.
To return to search results:
- If the record sheet of the object is opened, click on the name of the object type (or the name of the saved search) in the upper bar of the object screen or go back from your web browser.
- If the object is opened in the pane on the right, click on Close from the pane.
From the record sheet of an object, the and
arrows are available in the upper bar of the screen in order to browse through the objects listed in the search results. If only one object matches the criteria specified for the search, the arrows are then not available.
To manage columns displayed in the search results table, click on on the right of the search field then on Manage columns.
Select one of the following options:
| Set up columns |
Opens the column setup window:
Click on the In the list of the columns displayed in the table, various options are available:
Click on Apply to take into account the modifications. |
| Default value | Allows you to go back to the default columns and order. |
| Adjustment of columns | Automatically applies the default width for columns. |
You can sort the data displayed in the search criteria table by clicking on the header of a column:
- The first click sorts data in ascending or alphabetical order
on the values of the column.
- The second click sorts data in descending or reverse alphabetical order
.
- The third click cancels the sorting.
When a column is sorted, a digit is added to the right of the sorting icon or
to indicate the sorting order. The data is first sorted on the column ranked 1, then on the column ranked 2, and so on.
The sorting of columns can also be set up from the icon on the right of the search field then in Sorting columns > Set up sorting. The sorting window opens:
- On the left, the list displays columns available to be sorted.
- On the right, the list displays all sorted columns. Select a column in the list then drag and drop it to modify the order of the columns of the table.
To cancel the sorting for all columns at once, click on on the right of the search field then go to Sorting columns > Remove sorting.
The conditional formatting feature is used to apply a particular formatting (color, font) to results that respect a previously defined condition, in order to visually showcase those results compared to the others.
To add a conditional formatting rule:
| 1 | At the top right of the results table, click on |
The Conditional formatting window opens.
| 2 | Click on |
| 3 | Enter the condition: |
| Field | Description |
|---|---|
| If |
Enter the condition on which the condition will be based. The conditional formatting will be applied whenever this column respects the rule. Otherwise, the conditional formatting will not be applied. |
| Clause | Enter the type of condition that the column specified in the If field must respect for the conditional formatting to be applied. |
| Value |
Enter the value linked to the selected clause. Example I entered:
The conditional formatting will apply on all search results which title contains invoice. If the column selected in the If field corresponds to a date, you can enter a fixed date under the following format: DD/MM/YYYY, or you can specify a date in a set amount of time or before a set amount of time by adding the following expressions to the value:
|
| Case-sensitive |
Check this box if you want the conditional formatting to be applied only when the case (lowercase and uppercase) matches the condition. However, uncheck this box and the case will not affect anything. |
| 4 | Enter the condition formatting that will be applied when the condition is respected: |
| Field | Description |
|---|---|
| Color |
Check:
Specify the color of the conditional formatting to apply. |
| And the font in |
Specify the color and check the font formatting desired. This formatting is either applied on the whole line or on the cell you specified. |
| 5 | Click on Validate then Apply. |
The conditional formatting rule is added.
The order in which the rules are applied is from the top to bottom in the list. You can drag and drop rules to modify the order.
To delete a rule, click on on the right of the rule.
Search results displayed in the table are limited to 1,000 results maximum. Exporting results to Excel allows you to export more than 10,000 results.
To export all results corresponding to the specified criteria to the Excel format, click on on the right of the search field then:
- if no results are selected, hover over Export to Excel;
- if results are selected from the table, hover over one of the following menus:
- Export all lines to export all lines of the table.
- Export selection to export the selected lines only.
Then select the export desired:
| Only displayed columns |
Exports results including only the columns displayed in the table of results. If results are categorized, this categorization is preserved in the Excel export. |
| All columns |
Exports results including all columns, including the ones hidden from the table of results. If results are categorized, this categorization is preserved in the Excel export. |
| Only displayed columns (Without categorization) |
Exports results including only the columns displayed in the table of results. This option is available if search results are categorized. The categorization applied to the results is not preserved in the Excel export. |
| All columns (Without categorization) |
Exports results including all columns, including the ones hidden from the table of results. This option is available if search results are categorized. The categorization applied to the results is not preserved in the Excel export. |
Categorization is used to gather search results based on a common criterion. Each category is represented by a header line on which it is possible to click in order to fold or unfold the results with this criterion in common.
Example
For example, if you categorize the search results by customer, the table will contain a header for each customer that you can unfold in order to show the list of results associated with the customer.
Categorization can also be based on multiple criteria. In that case, categories will be placed inside each other depending on an order you can define.
To categorize results:
| 1 | Click on |
| 2 | Go to Categorization > Categorize.... |
| 3 | Move to the column on the right each criterion the categorization must be based on. |
| 4 | If several criteria are included in the categorization, define the order because the categories in the search results are ranked according to the order you defined in this list. For example, if you set two categories, the second category will be placed inside the first one. |
| 5 | Click on: |
- the
icon to get a sorting per alphabetical order (ascending or descending) on the values of the desired categorization criterion;
- the
icon to get a sorting in numerical order (ascending or descending) on the number of results in the desired categorization criterion.
- the
icon to select an option when the categorization criterion is a duration or a number.
| 6 | Click on Apply. |
The categorization is applied to the results.
Tip
You can fold or unfold all categories:
- by going to
> Expand All or Collapse All;
- By using the keyboard shortcut CTRL + Shift + Down arrow (or command + SHIFT + down arrow on Mac) to expand all categories;
- By using the keyboard shortcut CTRL + Shift + Up arrow (or command + SHIFT + up arrow on Mac) to collapse all categories;
To delete the categorization, go to > Categorization > Delete categorization.
When the results are displayed under a kanban from the search screen of a portal, the kanban is displayed at the bottom of the screen.
A quick search field is available on top of the results. The search starts as soon as one character is typed and the results are filtered automatically.
On the right of the quick search field, the icon allows you to refresh results.
When the results are displayed as statistics, the pie charts are displayed at the bottom of the screen. This display is only for informational purposes.
To manage the graphs displayed, click on the Graphs button on the right of the screen to open the Graphs setup window.
Adding graphs
Tip
Use the search field to quickly find a graph in the Available graphs and Graphs to be displayed lists. The search starts as soon as one character is typed and the graphs are filtered automatically.
To add a graph, drag it from the Available graphs list and drop it in the Graphs to be displayed list, in the desired order.
To add all graphs from the Available graphs list to the Graphs to be displayed list, click on .
The order of graphs in the Graphs to be displayed list corresponds to the display order of graphs in the Statistics view.
To modify the graph type (pie, pyramid, bar, etc.), click on from the graph name in the Available graphs list, then select the desired type.
Click on Apply to take into account the graphs added.
Removing graphs
To remove a graph, click on on the right of the graph name in the Graphs to be displayed list.
To remove all graphs at once, click on .
Click on Apply to take into account the graphs removed.