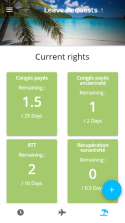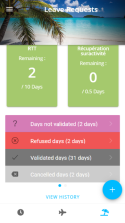Managing leave requests
| DMF |
5004** MOBILE LEAVE REQUEST * |
From the Akuiteo Mobile application, tap from the menu bar to access the Leave requests menu.
The application displays the employee's acquired rights for the current period. To display rights from another period, tap the rights overview and slide your finger to the right or to the left.
Each green block is a counter per leave type: paid leaves, additional rest days, sick leaves, and so on. Click on a block to show the details of the leave type.
The employee's leave requests are categorized below the rights blocks. Tap a category to show its details:
- Days not validated displays the list of requests that have not yet been validated (or rejected) by the manager. Pending requests can be modified or canceled.
- Refused days displays the list of requests that have been rejected by the manager.
- Validated days displays the list of requests that have been validated by the manager. For requests with a period that has not been reached yet, it is possible to ask for the validation to be canceled.
- Canceled days displays the list of requests canceled by the employee.
It is possible to create leave requests by tapping at the bottom right of the screen.
Tap VIEW HISTORY at the bottom of the screen to show the history of all leaves.
Note
A notification is sent few days before the end of your rights validity to remind you about your leave requests.
| 1 | Tap |
| 2 | In the request input form, fill in the following fields: |
| Type of leave request | Select the leave type. If the leave type is Increment, the days acquired at the current date are displayed in the input screen. |
| From... To... |
Tap From... to choose the leave start date. Then, choose the end date. The selected period is highlighted in blue. Tap VALIDATE to validate the leave period. If the leave type of the counter is an Increment, the number of leave days estimated at the beginning of the requested leave period is displayed below the period. Note The application smartly selects the days, excluding weekends and national holidays when calculating the leave days. In addition, items scheduled on the requested period are listed below the Duration field. |
| Start |
Tap AM or PM to indicate when the leave starts. Those options are hidden if the input term of the leave type is Day. |
| Duration |
The number of leave days is automatically calculated taking into account the specified period and other setup elements: national holidays, part-time work, days not worked in the standard week (included or not), and so on. Tap - or + to increment or decrement the duration. |
| Comment | Enter a comment to give more details about the leave request. |
| 3 | Tap SAVE. |
The leave request is created and displayed under the Days not validated category. The requested days are deducted from the related leave counter. An email is sent to the employee's line manager.
Prerequisite: The leave request must not be accepted or rejected by the manager. If you want to modify a leave request already accepted, you need to make a cancellation request to your manager (see Asking for a validation to be canceled).
| 1 | Access the details of non-validated requests: |
- either by tapping the Days not validated category from the Leave Requests screen;
- or by tapping a leave block from the screen and opening the Days not validated category;
- or by tapping VIEW HISTORY at the bottom of the screen and by opening the Validated days category.
| 2 | Tap the line that corresponds to the requested leave dates. |
| 3 | Modify the desired information then tap SAVE to save the modifications. |
Prerequisite: The leave request must not be accepted or rejected by the manager. If you want to cancel a validated request, you must make a cancellation request to your manager (see Asking for a validation to be canceled).
| 1 | Access the details of non-validated requests: |
- either by tapping the Days not validated category from the Leave Requests screen;
- by tapping a leave block from the screen and opening the Days not validated category;
- or by tapping VIEW HISTORY at the bottom of the screen and by opening the Validated days category.
| 2 | Tap the line that corresponds to the requested leave dates. |
| 3 | Tap CANCEL REQUEST at the bottom of the form, then confirm the cancellation. |
The employee can no longer modify a leave request once the manager has validated it. For validated requests with a period that has not yet been reached, it is possible to send a request to the manager for the validation to be canceled.
| 1 | Access the details of validated requests: |
- either by tapping the Validated days category from the Leave Requests screen;
- or by tapping a leave block from the screen and opening the Validated days category;
- or by tapping VIEW HISTORY at the bottom of the screen and by opening the Validated days category.
| 2 | Tap the line that corresponds to the requested leave dates then tap CANCELLATION REQUEST at the bottom of the form. |
| 3 | Enter a Comment if needed. If a comment has been specified on the form, it is displayed and can be erased. |
| 4 | Tap SAVE. |
The cancellation request is sent by email to the manager.
Details of requests linked to a leave type
Tap a leave block to access the details of the linked requests:
- A graph represents the remaining, non-validated and validated days, as well as the days to be acquired if the leave type is incremental.
- Requests categories (Days not validated, Validated days, etc.) are displayed. Tap a banner to show or hide the requests details for each category. You can also tap a leave request to open its form.
Global history
Tap VIEW HISTORY at the bottom of the screen to display the list of all the leave requests (Days not validated, Validated days, etc.) available on the selected period. Tap a banner to show or hide the requests details for each category. You can also tap a leave request to open its form.
You can use the search field to filter displayed requests accordingly. The search can include all the data displayed on the screen: the duration, the date, the category.
You can also tap at the right of a filter to remove it. Displayed requests are automatically updated.